
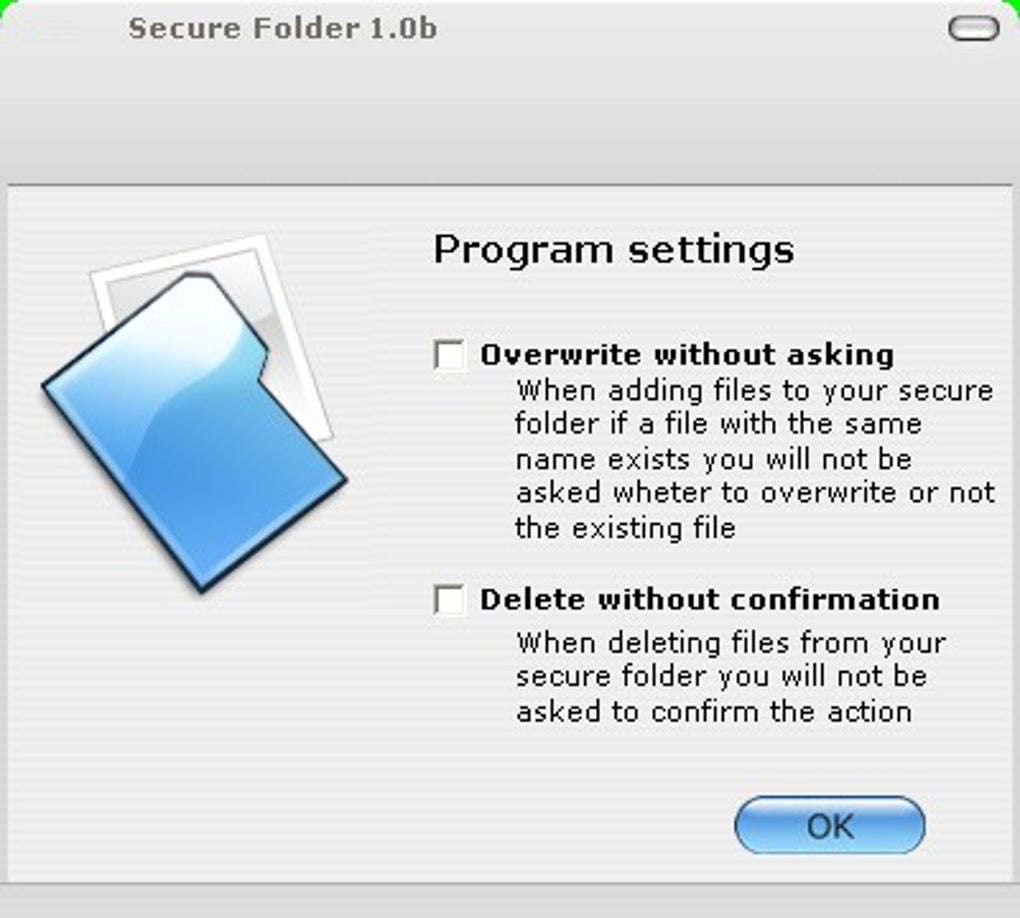
Just like any file manager, you’ll see all the files you added, but with the difference that you’ll only see the private files, you added. To view any video, documents, or pictures, you’ll need to tap on the My Files app. When you open the Secure Folder, all the apps you’ve added can be seen on the main page. How to View Content You’ve Added to Samsung Secure Folders Once you’ve chosen the app, tap on the Add option at the top right. You’ll have the option of adding app you have on your Android device, download them from the Galaxy Store, or download them from the Play Store. When in you’re in Secure Folder’s main page, choose the Add apps option. Too embarrassed to have the Winnie the Poo app visible to all? Not to worry, you can hide it in the Secure Folder. How to Add Apps to Samsung Secure Folders It makes more sense to move them since what you want to do is prevent others from seeing them: Something you can’t d if you copy them. You’ll be asked if you only want to copy the files or if you want to remove them from their original folder. Once you’re done, don’t forget to tap on the Done button. You can add as many images or other files as you want as you choose them they’ll get marked with a checkmark. The next window will show you all the pictures you have on your Android device, and that can be added to your Secure Folder. If you tap the files option, you’ll be able to add files from:

You’ll come across the option to add apps or files. Once the setup process is done, you’ll come across this screen. If you’re looking to add content to your Samsung Secure Folder, you’ve obviously set it up already. Note: For this tutorial, a Samsung Galaxy Tab S5e with Android Pie was used.


 0 kommentar(er)
0 kommentar(er)
